Samsung Galaxy S21 Tips & Camera Tricks
27 June 2021
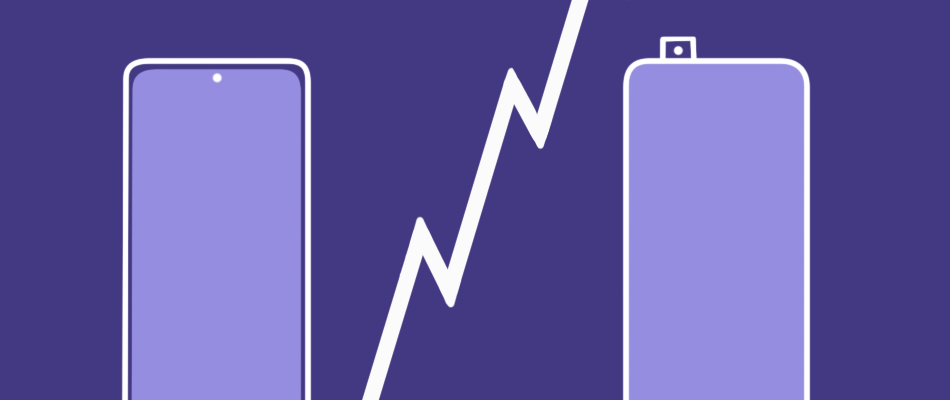
The Galaxy S21 is a cutting-edge smartphone, with lots of incredible features. Read on to find out how to squeeze more out of your new Samsung handset.
General tips
Improve battery life
There are a bunch of things you can do to improve your battery life, and one of the most effective ones is Dark Mode. Lighting the phone screen is energy-sapping for a smartphone, and having a darker background reduces the amount of energy used. Simples! To enable it:
- Go to Settings > Display
- Press the button under the Dark option
Along the same lines, reducing the Screen Timeout on your phone can help reduce battery drain. To change the amount of time that elapses before your phone automatically locks after usage:
- Go to Settings > Display
- Tap on Screen timeout
- Adjust the timer to your preference (15 seconds recommended)
Another option is the ever-reliable Power Saving Mode. This helps your phone reduce the number of unnecessary functions running in the background. You can choose to keep this on all the time for improved energy efficiency, or you can just keep it for those low-battery situations. To activate it:
- Go to Settings > Device Care > Battery
- Toggle Power saving mode from off to on
Finally, 5G should be deactivated when it’s not in use, because it uses up a lot of power even when it’s just searching for the network. To switch it off:
- Go to Settings > Connections > Mobile Networks
- Tap Network mode > Switch to any option that doesn’t include 5G in the title, but does include 4G (or, depending on which handset you’re using, switch to LTE/WCDMA/GSM).
---
⭐️ Don’t forget, you can get Samsung Galaxy S21 insurance in under 3 minutes with Protect Your Bubble.* We've got over 15,000 five-star reviews on Trustpilot, and counting! ⭐️
---
Improve audio quality
The audio on the S21 is incredible out of the box, but you can still improve the sound quality significantly by turning on Dolby Atmos. It’ll increase the volume and improve the range of your treble and bass. Tidy! To switch it on:
- Go to settings > Sounds and vibration
- Sound quality and effects > Toggle Dolby Atmos on
Increase display fluidity
Samsung added a new feature to the Galaxy S21 which dramatically improves the fluidity of the display. The Quad HD setting goes beyond the extremely capable Galaxy S20’s Full HD mode. To change it:
- Open Settings > Display
- Tap Screen resolution and switch it to WQHD+ (3200 x 1440)
- Go back to Display > Tap Motion smoothness and select Adaptive
It’s worth noting that Samsung renamed the 120Hz option to Adaptive because the frames-per-second achieved can vary. This doesn’t mean it can’t reach that speed, but simply that the Hz will sometimes fall below that level.
Speed up unlocking
As with the Galaxy S20, by default, the Galaxy S21 has a slightly annoying feature that delays handset unlocking after facial recognition. To remove the extra swipe required, you can disable the Stay on Lock screen feature. Simply:
- Go to Settings > Biometrics and Security
- Go to Face recognition and untoggle Stay on Lock screen
Use the improved image/video capture feature
An updated Smart-select feature enables you to capture and edit images and GIFs with just a few taps. Previously, it wasn’t quite as simple to grab and manipulate the files, so this is a very welcome addition. To enable quick capturing:
- Go to Settings > Display
- Go to Edge Panels > Panels
- Tap the Smart select option
This will enable you to use smart select from the Edge panel. For a quick runthrough of how to use this feature, check out this short Youtube guide to using Smart select from ITJungles.
Use the Galaxy S Pen
Formerly reserved for the top-end ‘Note’ series of Samsung phones, you can now use the Galaxy S Pen with the Galaxy S21 Ultra. (Note: Samsung is currently working on compatibility with the other S21 models too. Watch this space!).
To pair your device with the S Pen:
- Go to Settings > Advanced Features
- Switch on the S Pen option
- Touch the word S Pen to open up the advanced settings section
- Go through the guided set-up
Camera Tips
Use Single Take mode
With Single Take mode (now in version 2.0), you can capture short recordings instead of taking standard photos, and your handset will analyse the clip and automatically present you with the best images and GIFs. It’s very intuitive and there are a bunch of settings you can customise within it, so it’s worth a look. To turn this on:
- Open the camera app > Slide left on the PHOTO option
- Select Single Take
Improve photo quality
The S21 cameras are incredible even with default settings, but if you want to maximise performance, you’ll need to increase your camera resolution. To change it:
- Open the camera app > Tap the 3:4 icon at the top
- Switch to the Full option under 3:4 or the option with the highest number underneath it
Record video in 8K 24
Samsung has also upgraded the 8K video recording on their latest model. The Galaxy S20 was capable of 9:16 at 8K, but there’s a new 8K 24 feature that increases the capture resolution to unprecedented levels. To switch it on:
- Open the camera app > Switch to Video mode
- Tap on the Video Ratio button > Select 8K 24
You might also like:
- Gadget insurance with Protect Your Bubble: get your devices covered now*.
- Huawei P50: Release date and feature rumours about Huawei's latest handset
- Meditation apps: Which is the best fit for you?
*Underwriter Assurant General Insurance Limited. Gadget age restrictions, T&Cs & excesses apply. Customer UK